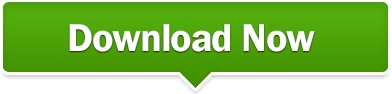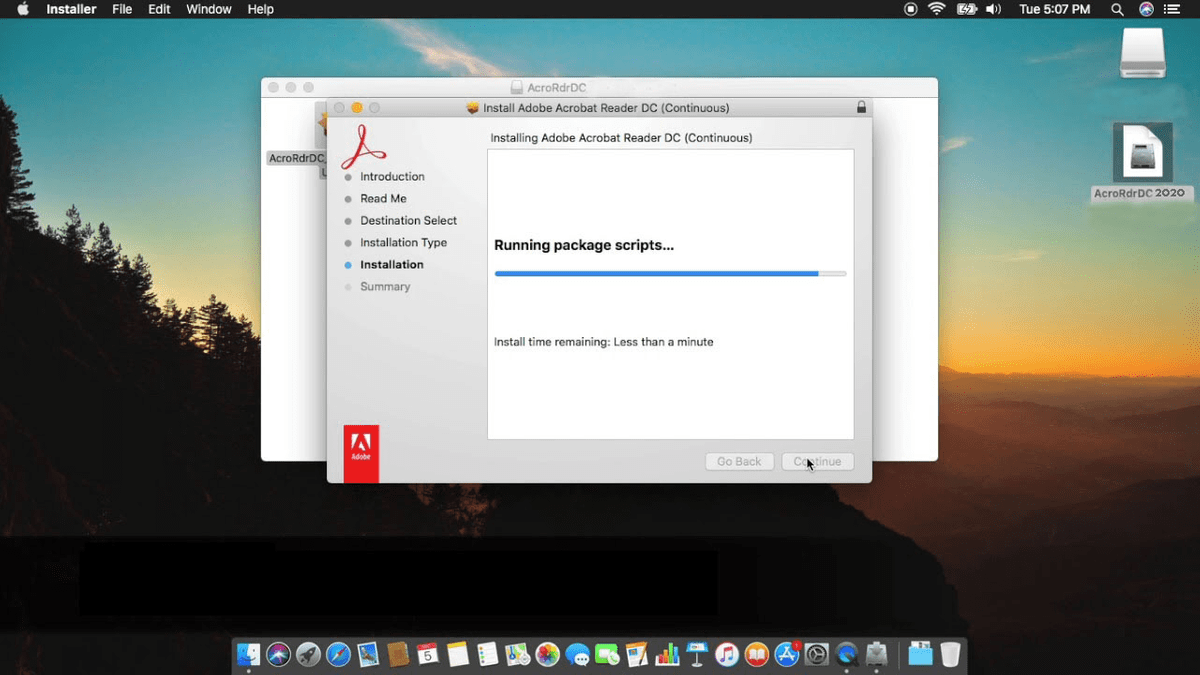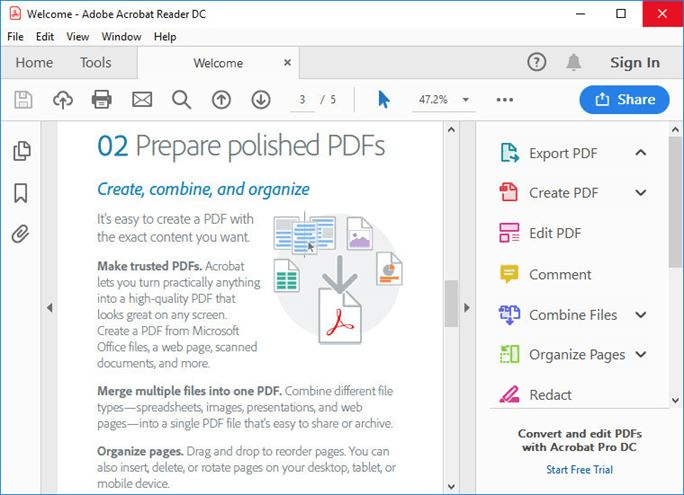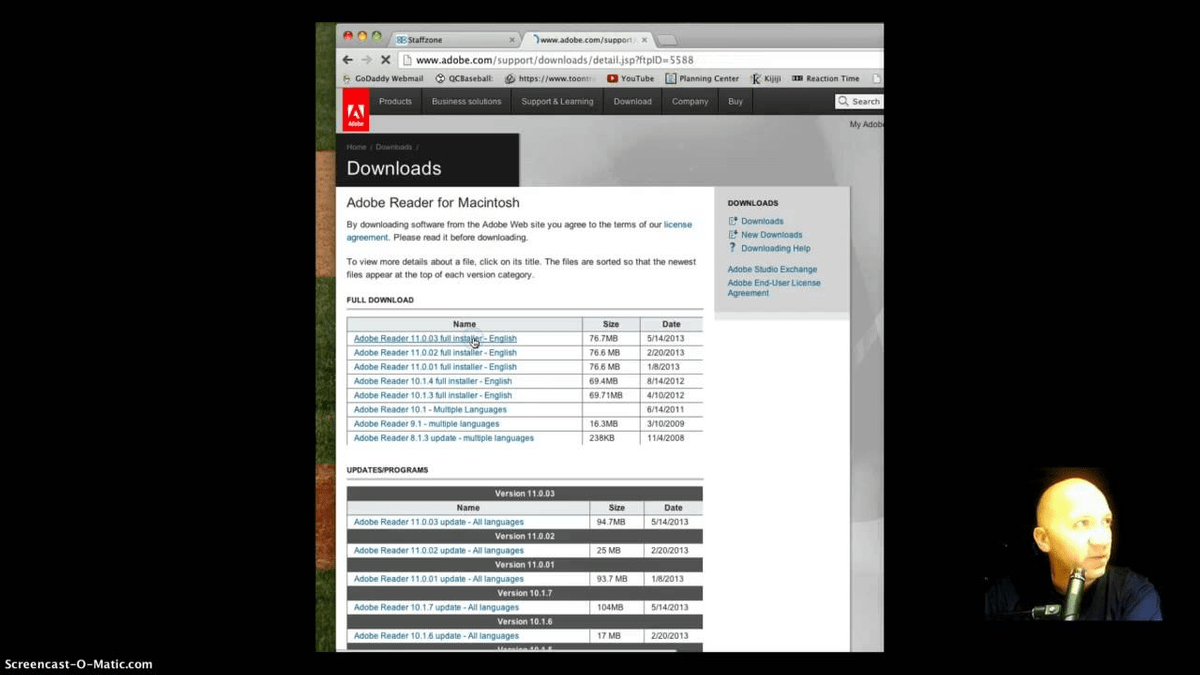Select the desired part of the document to be read and click Text to tag the area as readable. Right-Click the menu, go to Advanced, and click Accessibility.
To add text tags, click View, then Navigation Panels, and click Tags. If you are using Reader 8.0 or 9.0 and it still isn't working, it may be a tagging problem. NOTE: Read Out Loud does not work with the Digital Editions of Reader. Adobe Reader plug-ins and Acrobat plug-ins before version 10.1.3 are incompatible with the Safari 5.1 browser that shipped with Mac OS X 10.7 and that is. Or the user could select ' Read This Page Only' or ' Read To End of Document.'
Click a paragraph to have it read out loud. Now the user can choose to have Adobe Reader read a single page, read from the current page to the end of the document, pause the reading, stop the reading, or deactivate Read Out Loud.ģ. Once Read Out Loud has been activated, go to the menu the same way it was accessed in the previous step. In the resulting menu, select Activate Read Out Loud.Ģ. Click View and move the pointer down to Read Out Loud. This article will show the user how to activate and utilize the read out loud feature in Adobe Reader.ġ. Adobe Reader includes a feature that will read the PDF file out loud using the digitized speech that is present in the OS (Operating System).